
To Download Your PDF:
1. Click the “download” icon in the toolbar of the flipbook screen.
This will bring up a "Save As" option or your browser will load to a standard folder if you have it set for that (most often that is a "Downloads" folder on your main drive).
2. Once the download is complete, locate the file (or try a right click on the download listed on your browser window and choose "Open" or "Open in Folder"). On the magazine cover that appears in your browser, hover your mouse towards the bottom of the window to bring the PDF toolbar up. Click the “floppy disk” icon there and you will be able to save the PDF to the folder of your choice on your computer.
3. The file is a zipped folder, so how this goes from here depends on your system. Commonly, you would either unzip it (right click and look for an 'Unzip' or 'Extract' option) and save it to a folder of your choice. Or, if you double click on the zipped folder and it shows you a window with the PDF listed, click on the PDF which should open it in a PDF reader. Use the reader's 'Save' function to save it to a folder of your choice, selecting "Save as PDF" if you have to choose a file type.
Alternate PDF Download
**If you run into any problems downloading as above or have a browser or mobile device that is not showing the toolbar, use this option. This will take you to a page that downloads the PDF directly into the browser. It takes longer to download, but is a little more intuitive.
1. Note the instructions and write down the password code under the "No Toolbar?" options on the left of your issue's cover.
2. On the issue's flipbook cover, click on Alternate PDF download. This will take you to a page that you will type the password into.
3. On the page that opens, click on the "Download PDF ..." button. This will automatically load your PDF into a new browser window. Give it some time. These are large, high quality PDFs.
4. When the cover appears, it's loaded. Hover your cursor over the lower right of the browser window to make the PDF toolbar appears (no idea why they keep it hidden!). Click on the floppy disk icon and save to the folder of your choice. This could take a moment or two as well, but once it's done just double click the file in the folder and you're set!
FAQs About Digital Versions:
What is needed to access the Digital Flipbook?
Our service requires you to have Windows XP (or higher) or MAC OS, a major and current web browser (e.g. Internet Explorer, Firefox, or Safari), Flash plugin installed (*to view Flash enabled flipping), and computer hardware requirements standard for most modern-day applications. No additional 3rd party website or downloads are required.
Is there a mobile solution?
Yes. If you log in from an iPad or other mobile device, the flipbook reader software detects that and automatically sends the HTML version for you to view.
Is the mobile flipbook version available on all mobile devices?
There are over 5,000 mobile device and operating system combinations out there so although this should really work on any recent device, updates or apps may be needed for your specific device. You will need to consult your device's support for help with updates.
What if I don't have Adobe Flash Player on my computer or device?
Most popular devices support flash, except iPads and iPhones. You can download the Adobe Flash Player software for your system for free at http://get.adobe.com/flashplayer/. The page will automatically detect your device's operating system and browser and send you to the appropriate download link.
iPads and iPhones will load the HTML version, which just won't have the fancy flipping movement, and you will need to click on the "Alternative download" link on the cover of the flipbook to grab your PDF.
What do I need to view the PDF version?
All you need is Adobe Reader, a PDF reader, or a PDF conversion service (sometimes used on mobile devices), but most likely your device already has this. If your computer doesn't have Adobe Reader, you can download a version at http://get.adobe.com/reader/. For mobile devices, check your manufacturer's website, app store, or contact their support center.
Alternative Download Options for iPad Users
Ever since the upgrade to iOS7, some iPad applications have been having periodic problems downloading and displaying PDFs. You can bypass these issues by using a third party download application and reading the magazine in Acrobat Reader, which has been the only application to consistently open and show the colors correctly.
1. Click the “download” icon in the toolbar of the flipbook screen.
This will bring up a "Save As" option or your browser will load to a standard folder if you have it set for that (most often that is a "Downloads" folder on your main drive).
2. Once the download is complete, locate the file (or try a right click on the download listed on your browser window and choose "Open" or "Open in Folder"). On the magazine cover that appears in your browser, hover your mouse towards the bottom of the window to bring the PDF toolbar up. Click the “floppy disk” icon there and you will be able to save the PDF to the folder of your choice on your computer.
3. The file is a zipped folder, so how this goes from here depends on your system. Commonly, you would either unzip it (right click and look for an 'Unzip' or 'Extract' option) and save it to a folder of your choice. Or, if you double click on the zipped folder and it shows you a window with the PDF listed, click on the PDF which should open it in a PDF reader. Use the reader's 'Save' function to save it to a folder of your choice, selecting "Save as PDF" if you have to choose a file type.
Alternate PDF Download
**If you run into any problems downloading as above or have a browser or mobile device that is not showing the toolbar, use this option. This will take you to a page that downloads the PDF directly into the browser. It takes longer to download, but is a little more intuitive.
1. Note the instructions and write down the password code under the "No Toolbar?" options on the left of your issue's cover.
2. On the issue's flipbook cover, click on Alternate PDF download. This will take you to a page that you will type the password into.
3. On the page that opens, click on the "Download PDF ..." button. This will automatically load your PDF into a new browser window. Give it some time. These are large, high quality PDFs.
4. When the cover appears, it's loaded. Hover your cursor over the lower right of the browser window to make the PDF toolbar appears (no idea why they keep it hidden!). Click on the floppy disk icon and save to the folder of your choice. This could take a moment or two as well, but once it's done just double click the file in the folder and you're set!
FAQs About Digital Versions:
What is needed to access the Digital Flipbook?
Our service requires you to have Windows XP (or higher) or MAC OS, a major and current web browser (e.g. Internet Explorer, Firefox, or Safari), Flash plugin installed (*to view Flash enabled flipping), and computer hardware requirements standard for most modern-day applications. No additional 3rd party website or downloads are required.
Is there a mobile solution?
Yes. If you log in from an iPad or other mobile device, the flipbook reader software detects that and automatically sends the HTML version for you to view.
Is the mobile flipbook version available on all mobile devices?
There are over 5,000 mobile device and operating system combinations out there so although this should really work on any recent device, updates or apps may be needed for your specific device. You will need to consult your device's support for help with updates.
What if I don't have Adobe Flash Player on my computer or device?
Most popular devices support flash, except iPads and iPhones. You can download the Adobe Flash Player software for your system for free at http://get.adobe.com/flashplayer/. The page will automatically detect your device's operating system and browser and send you to the appropriate download link.
iPads and iPhones will load the HTML version, which just won't have the fancy flipping movement, and you will need to click on the "Alternative download" link on the cover of the flipbook to grab your PDF.
What do I need to view the PDF version?
All you need is Adobe Reader, a PDF reader, or a PDF conversion service (sometimes used on mobile devices), but most likely your device already has this. If your computer doesn't have Adobe Reader, you can download a version at http://get.adobe.com/reader/. For mobile devices, check your manufacturer's website, app store, or contact their support center.
Alternative Download Options for iPad Users
Ever since the upgrade to iOS7, some iPad applications have been having periodic problems downloading and displaying PDFs. You can bypass these issues by using a third party download application and reading the magazine in Acrobat Reader, which has been the only application to consistently open and show the colors correctly.
All About DIGITAL Editions of the Magazine
•
FAQs (including requirements and compatible devices)
Using the Digital Version of the Magazine:
You could jump right in and rummage around in the Flipbook (you can't break anything!), but if you want more direction we have that for you here and on the Flipbook screen. (Below is a screen shot of the flipbook. See ... instructions on the left for you!)
You could jump right in and rummage around in the Flipbook (you can't break anything!), but if you want more direction we have that for you here and on the Flipbook screen. (Below is a screen shot of the flipbook. See ... instructions on the left for you!)
What do you want to know?
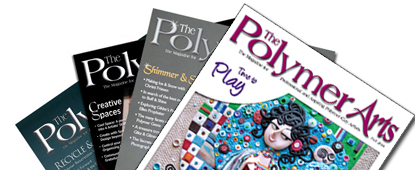
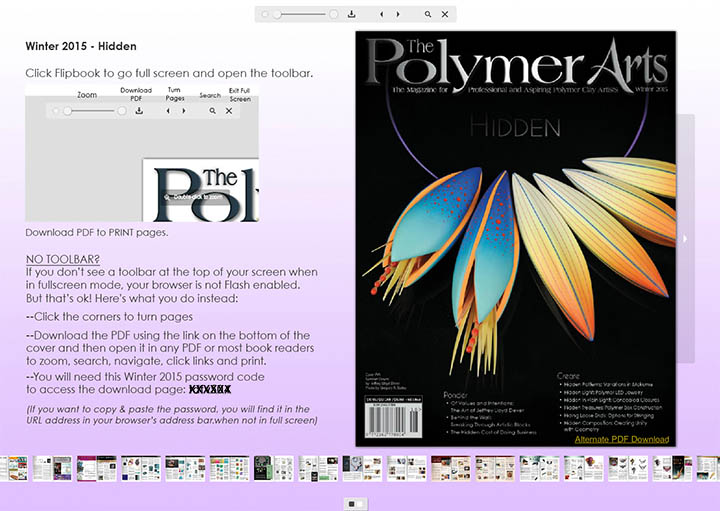


--Get Acrobat Reader: In the App Store, search for Acrobat Reader and install before using a download app.
Then, when you download via the Alternate PDF download, choose the "Open in ..." option in the browser window and select Acrobat as your reader.
--Get a download application to use Zipped PDFs: We suggest using iDownloader or Downloads Lite. They are both free and will extract zip files for you, but they do limit the number of items you can store in the app. Avoid hitting the limit by opening the magazines in Acrobat (PDFs can be opened in other applications from Acrobat) so that the PDFs are stored there, and then deleting the file(s) in the downloader.
1. Go to the app store, search for iDownloader or Downloads Lite. Install and open the application.
2. Go to the application's browser (bottom left icon on both of the recommended apps).
3. Type in www.thepolymerarts.com/PDFOnlyBackIssues.php to get to our page with all the issues in zipped files.
4. Download the issues you have purchased.
5. Go to “Files” in the application (bottom center icon on both of the recommended apps). Tap a file. Select “Extract” (in iDownloader. Downloads Lite will try to extract it when you tap it) and key in the password you were given. The file will extract into a folder.
6. Click on the folder and then click on the arrow or “I” icon on the far right to open it in Acrobat Reader.
7. Acrobat works very much like iBooks but will default to scrolling pages up and down. To change to a left to right scrolling option, tap while in the magazine to bring up the toolbar on top. Choose the Document mode icon (looks like a printed page) and select "Single Page".
Support our Advertisers
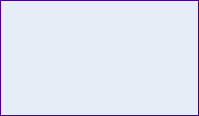
Join us on the
Daily Polymer Arts Blog
Doses of artistic inspiration, tutorials, and news 3 times a week.
Daily Polymer Arts Blog
Doses of artistic inspiration, tutorials, and news 3 times a week.




















